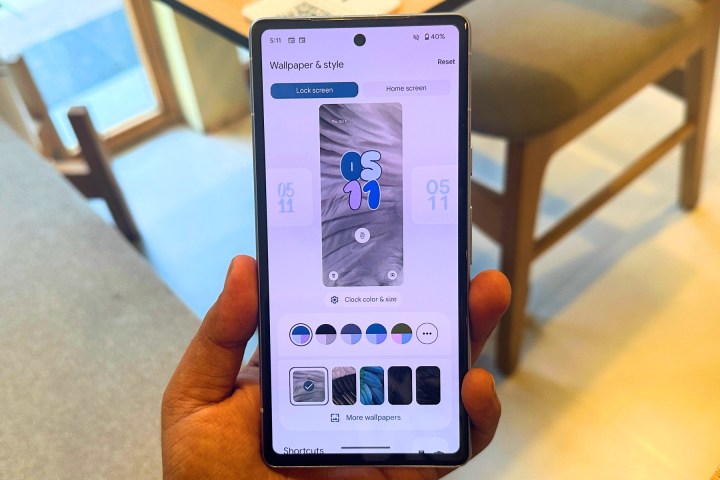Is your Android phone running slow? 5 Quick Fixes (And Bonus Tips!)
Is your devoted Android phone beginning to slow down? Don’t worry, you are not the only one. Over time, the best Android phones (and others) can slow down when left unchecked with infiltrating files, background processes, and such. The bright side is that you frequently don’t require a new phone—merely some basic adjustments! This guide will tell you five quick fixes that should speed up your Android phone, none of them requiring you to have the tech skills of a customer support agent. And we’ve thrown in some bonus tips to make sure your phone stays healthy.

1. Try Restarting Your Phone (The Old-Fashioned Solution)
It seems almost inelegant, but rebooting your phone is frequently the best first step. What restarting does is:
Clears RAM: Random Access Memory (RAM) is your phone’s short-term memory. RAM is used by apps and processes and gets cluttered over time. Restarting clears this out.
Background Apps Closed: Most apps run in the background even when not used. Restarting shuts these down.
Fixes Minor Software Bugs: Some temporary software glitches that lead to slowdowns can be resolved with a restart.
Restart: Press and hold down the power button until a menu appears. Select “Restart” or “Reboot.”
2. Clear App Cache and Data
Apps keep temporary files (cache) and data to load faster. But this accumulated data can lead to slowdowns and even become corrupted or grow excessively large over time.
Cache (temporary files, such as images, thumbnails, and scripts). Clearing the cache and data is safe and should not erase any of your personal information.
Data: App settings, login credentials, game progress, etc. Data deletion returns the app to a pre-installed state. Warning that this will remove your app-specific data.
How to Clear Cache and Data:
Head to Settings > Apps (or Settings > Applications > Application Manager—the wording differs a bit among phone models).
Choose the app you wish to clear (begin with those you use most often—your browser, social media apps, and so on).
Tap Storage.
Tap Clear Cache.
To delete data, tap Clear Data (or Clear Storage). Do not do so without carefully reading the warning!
3. K Update Your Android OS and Apps
Old software can have bugs and performance problems. Google (for the Android operating system) and app developers also frequently release updates with performance enhancements and security fixes.
How to Update Android OS:
Head to Settings > System > System Update (or Settings > About Phone > Software Update).
Tap Check for Updates.
Download and install an update, if one is available. (Ensure that you’re on Wi-Fi and your battery has enough life.)
How to Update Apps:
Launch the Google Play Store app.
Tap your profile icon (often at the top right corner).
Tap Manage apps & device.
Tap Updates available.
You can update individual apps or tap Update All.
4. Turn Off or Delete Unused Apps
Unused apps are not only taking up storage space but may also be running background processes, using up resources.
Disable: This stops the app from running and removes it from your app drawer, but it does not completely delete it. You can re-enable it later. This is well for pre-installed apps that cannot be deleted.
Uninstall: This deletes the app and its data from your phone.
How to Disable/Uninstall:
Go to Settings > Apps.
Choose the app you wish to disable or uninstall.
Tap Disable or Uninstall. (If you see only “Disable,” it’s probably a preinstalled app that cannot be fully uninstalled.)
5. Free Up Storage Space
A nearly full phone is one of the biggest performance killers. Android can’t work efficiently without enough free space.
Remove Any Redundant Files: Pictures, Videos, Download Files, and Earlier Reports can occupy a great deal of room.
Use Cloud Storage: There are services like Google Photos, Google Drive, and Dropbox that help you store files in the cloud, thus freeing up space on your phone.
Add an SD Card (If Supported): Many Android devices provide you the freedom to expand your phone’s storage using an SD card.
How to Free Up Space:
Go to Settings > Storage. You will then see how much space is available on the computer.
Delete unnecessary files.
Use Cloud Storage.
Extra Tricks For Speeding Up Your Android Phone
Use a Lightweight Launcher Launchers control your home screen and app drawer. Certain launchers consume more resources than others. Try a lighter launcher, such as Nova Launcher or Action Launcher.
Limit Widgets: Widgets on your home screen might be useful, but they also draw resources. Be conservative with the widgets you use.
Disable Animations: Animations lend a smoother appearance to your phone’s UI; however, they can also have an effect on performance. 2] You can scale or disable animations in the Developer Options (see below).
Step 1: Enable Developer Options (For Advanced Users)
Go to Settings > About Phone.
Now tap Build Number seven times (no, that is not a typo!). A message will pop up saying, “You are now a developer!
Return to Settings, and you should now see a new option called Developer Options.
Animators scales (Window animation scale, Transition animation scale, Animator duration scale) in Developer Options. Setting these to. Tracking the UI at 5x or down is going to make your phone feel snappier, but it will also make transitions less smooth. Other settings in Developer Options may affect stability, so use caution.
Factory Reset (Last Resort): If, after trying the above steps, your phone is still terribly slow, a factory reset may be required. Doing so will wipe all data from your phone, so be sure to back up anything important first!
FAQ: Android Phone Slow Performance
Q: Why do my Android phones become slower with age?
Great question—several things can cause this, including accumulated cache and data, background processes, outdated software, full storage, and even aging hardware.
Q: Will clearing app data remove my photos and videos?
Q: Once I go to settings to clear data, do I need to know the password to some app? Your photos and videos are generally kept separately within your phone’s gallery or a cloud storage service. But always backing up important data before significant changes is never a bad thing.
A: Yes, it is completely safe to disable pre-installed apps.
A: Generally, yes. Disabling a bloatware app should not damage your phone. Some apps, though, may be critical for some system functions. When in doubt, search online before turning off.
Q: Is it worth using a “phone cleaner” app?
A: Most “phone cleaner” apps are useless—and some can be harmful (they can contain malware or aggressive advertising). Usually, the native tools on Android will suffice. Instead, commit your energy to the steps in this guide.
Q: My phone’s still slow even after everything I’ve tried. What should I do?
A: If you’ve gone through all the software troubleshooting steps, it’s possible there’s a hardware problem or, alternatively, that your phone is just too old to handle newer software. Contact your phone manufacturer or see a qualified repair technician, or you may need an upgrade.
Conclusion:
A sluggish Android phone can be extremely frustrating, but a few simple fixes can often restore its performance before you resort to extreme measures. Regular maintenance—such as cache cleaning, the overall upkeeping of software updates, and downloading and deleting apps to resolve storage issues—can help your phone continue to work like new for longer. Try these tips, and your Android phone should return to its previous speed!