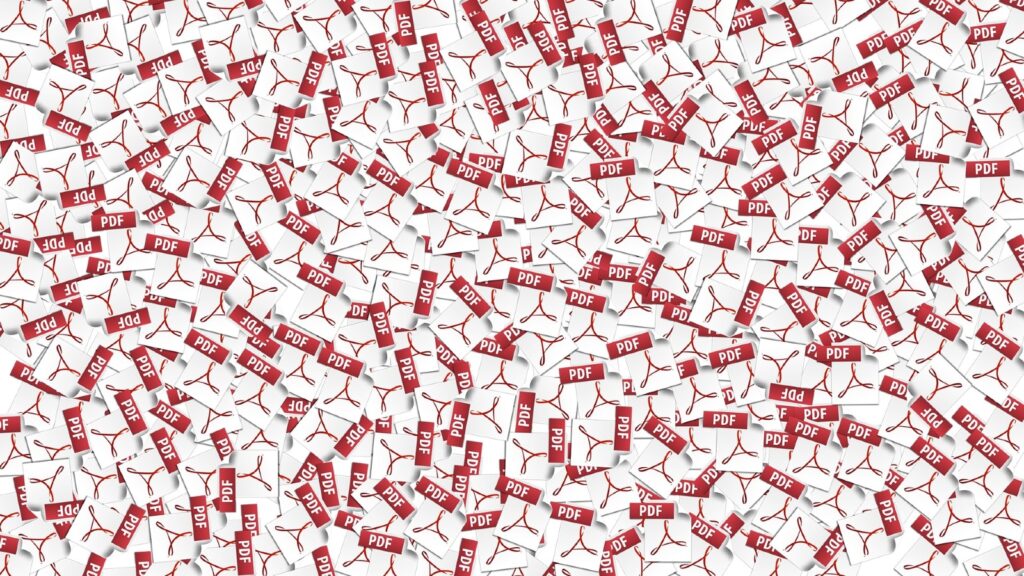Saving a PDF on your iPhone is a quick and convenient way to access important documents, web pages, and emails even when you’re offline. Whether you’re a student, a professional, or simply someone who wants to keep important information handy, knowing how to save and manage PDFs on your iPhone can be very useful.
Apple offers several ways to save and organise PDFs using native apps like Safari, Apple Books, and the Files app.
Step 1: Open the PDF in Safari
Begin by opening the PDF file you wish to save in the Safari browser on your iPhone. This could be a downloadable file or even a webpage that you want to keep as a PDF for offline use or future reference. If it’s a webpage, tap the Share icon to convert and save it as a PDF.
Step 2: Access the Menu Bar
If the menu bar is not immediately visible, gently scroll up or tap near the bottom of the screen to make it reappear. This menu bar will give you access to several sharing and saving options.
Step 3: Tap the Share Icon
Once the menu appears, click on the Share icon. This will open up a list of options for sharing or saving the PDF. Click Save to Files from the various options that are available.
Step 4: Choose a Storage Location
You’ll now be able to find the desired PDF document in your iCloud Drive or on-device storage folders. You can either select an existing folder or create a new one by tapping the three dots in the top-right corner.
Step 5: Confirm and Save
After selecting a particular folder, tap Save in the upper-right corner. Your PDF is now securely stored and can be accessed anytime via the Files app.
Story continues below this ad
With these simple steps, your PDF is always just a few taps away!
For Android users, saving PDF files is now more convenient than ever. However, many still find it difficult to download PDF from the web, convert web pages into PDFs or organise an existing PDF collection. Managing large PDF files also becomes a hassle due to limited storage and slow performance. Moreover, accessing those PDFs offline without proper tools adds to the inconvenience.
To store PDF files on your Android device, the Google Play Store offers UPDF, a PDF management tool. This tool allows you to manage and store PDF files on your Android device.
Step 1 – Download and Install UPDF
To begin using UPDF on your Android device, the first step is to download the app. Simply click on the “Free Download” button provided on the website or app store. Once the download is complete, follow the installation instructions to get the app up and running. Open the application once it’s installed. The setup process is user-friendly and doesn’t require any technical expertise, making it accessible for all users.
Step 2 – Access Your PDF Collection
Story continues below this ad
After launching the app, navigate to the “All PDFs” folder. This folder conveniently stores all the PDF files that are available on your device. With this centralised folder, users no longer need to search through file managers. It offers a clear and organised view of your entire PDF library, making it easy to manage and locate files quickly.
Step 3 – Open or Save a PDF File
To open a PDF file, simply tap on the desired document from the list displayed in the “All PDFs” folder. The selected file will open in the UPDF reader. You can also choose to save PDFs that are newly created or edited. The interface is intuitive, so even first-time users can perform these tasks without confusion.
Step 4 – Annotate and Organise Your PDF
Once the PDF is open, you can enhance it using various annotation tools. Highlight important sections, add comments or sticky notes, and even use stamps for professional feedback. UPDF allows you to organise your document by rotating, adding, or removing pages. These features are especially useful for students and professionals who frequently work with lengthy PDFs.
Step 5 – Save Changes and Finalise Your Document
After editing or annotating your document, go to the upper-right corner of the screen and click on the “Three-Dot” icon. From the dropdown menu, select the “Save” option. This will ensure all your changes are stored, keeping your documents updated and secure for future use.
Story continues below this ad
(This article has been curated by Disha Gupta, who is an intern with IndianExpress.com)