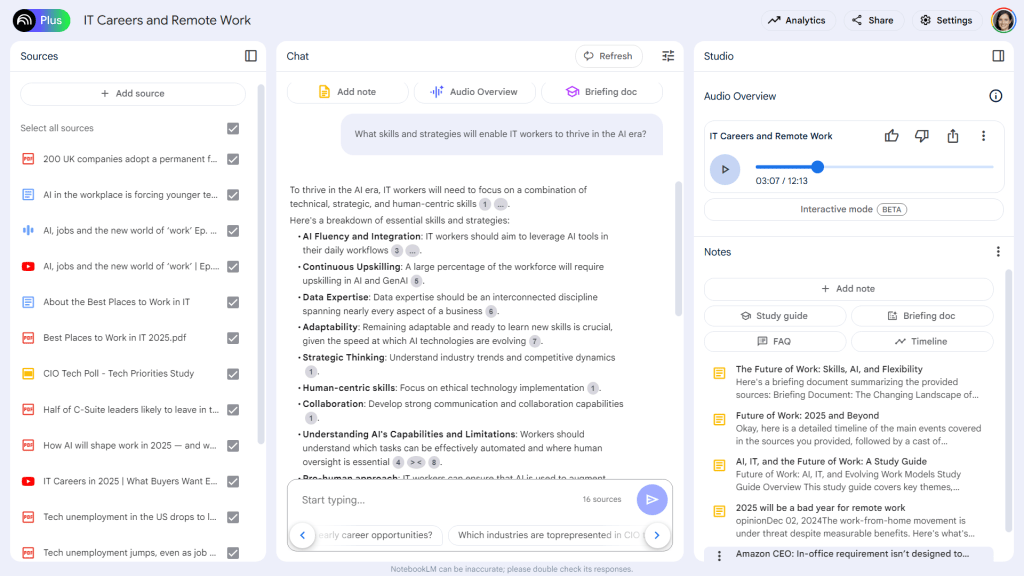To share a notebook: Click the Share button that’s toward the upper right of your notebook’s workspace. A Share panel opens over the workspace.
Inside the entry box, type the name or email address of someone who’s in your Google contacts. (Note: they must already be in your Google contacts. You cannot type in any email address here.) They will be added to the “People who have access” list.

Sharing a notebook.
Howard Wen / Foundry
By default, a person you add will be granted Viewer access to your notebook. If you want them to collaborate with you on the notebook, click Viewer and change it to Editor.
When you are done adding people and setting their access levels, click the Send button. They’ll be notified by email that you’re sharing this notebook with them (unless you unchecked “Notify people”).
In NotebookLM Plus: Under “Viewer access” on the Share panel, you can allow those you’ve granted only Viewer access to see the sources and notes in your notebook. Or you can restrict them from seeing these — they will only be allowed to chat with Gemini about your notebook.
Get AI-spoken discussions of your notes
The splashiest feature that Google has added to NotebookLM since its launch is Audio Overview, which generates a podcast-like spoken discussion between two AI “hosts” (currently supported in English only). They banter back and forth in a friendly tone, sounding eerily like real people, as they summarize key points in your sources.
This feature may come off as an impressive tech gimmick. But it can be a convenient, and entertaining, way for you (and others you share your notebook with) to listen to your notebook content as if it’s a podcast during your daily commute.
Create an Audio Overview
In the Studio column, under the Audio Overview section, click the Generate button. Or, if you click the Customize button: You can type an instruction to guide what you want the AI hosts to focus their discussion on about your sources.
Gemini will analyze your selected sources and generate an audio file. This usually takes several minutes. The exact amount of time depends on the word length and complexity of your sources.
Note: Ensure that the text in your selected sources reads clearly. This will help generate a discussion between the AI hosts that sounds coherent. Source documents that have headings and subheadings can also help to create a logical flow in their spoken discussion.
Once the audio file is generated, it will appear in the Audio Overview section. Click it to start listening.
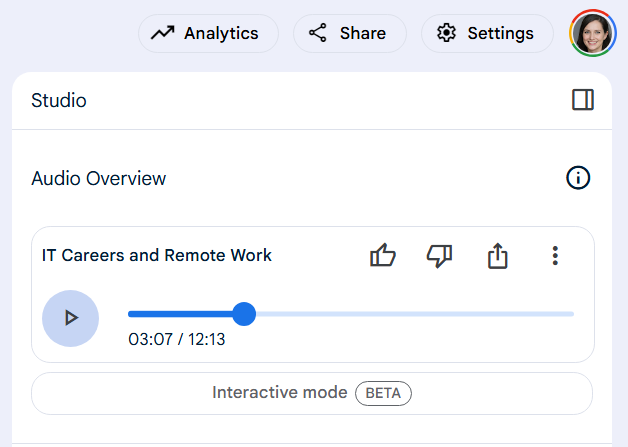
Listening to an audio overview in NotebookLM.
Howard Wen / Foundry
Along the top-right of the audio player are icons that let you rate the overall production quality of the audio summary (thumbs up/down) and share it publicly for others to listen to online. Click the three-dot icon to change the playback speed or to download the audio summary as a WAV file.
Interact with an Audio Overview (experimental feature)
Not only can you listen to the two AI hosts talk about your notebook sources, you can join in on their discussion — literally. Click Interactive mode, which will open a panel in the Studio column showing a sine wave responding to their voices. At the bottom of the column, click the Play audio icon (a right-pointing triangle), and when you feel like taking part in their talk, click the Join button.
Speaking into your PC’s microphone, you can interrupt the hosts and ask them a question or make a request to clarify a point or explain something in more detail. It’s as if you’ve called in to a live radio show.

To join in the AI hosts’ discussion, click Join.
Howard Wen / Foundry
Create and manage more notebooks
Once you discover how useful a NotebookLM notebook is for one project, you’ll want to create more.
On the notebook workspace, click the NotebookLM icon at the upper-left corner to go to the NotebookLM home page. This shows all the notebooks under your account.

Find and manage all your notebooks on the NotebookLM home page.
Howard Wen / Foundry
To create a new notebook: Simply click the Create new button, which will open a new workspace for a blank notebook.
To manage your notebooks: On the NotebookLM home page, you can change the title of a notebook or delete it by clicking the three-dot icon on the upper-right of its card. (If your notebooks are shown in list view, this icon will be to the right of the notebook’s title.)
This article was originally published in February 2024 and updated in April 2025.
Related: