To do it, run the Settings app, then choose System and click the right-facing arrow next to Power. Depending on whether you’re using a laptop or a desktop PC (and if you’re using a laptop, whether it’s plugged in), you’ll see either a “Plugged in” or “On battery” setting that lists the power mode you’re using. Click the drop-down arrow next to it and choose the setting you want.
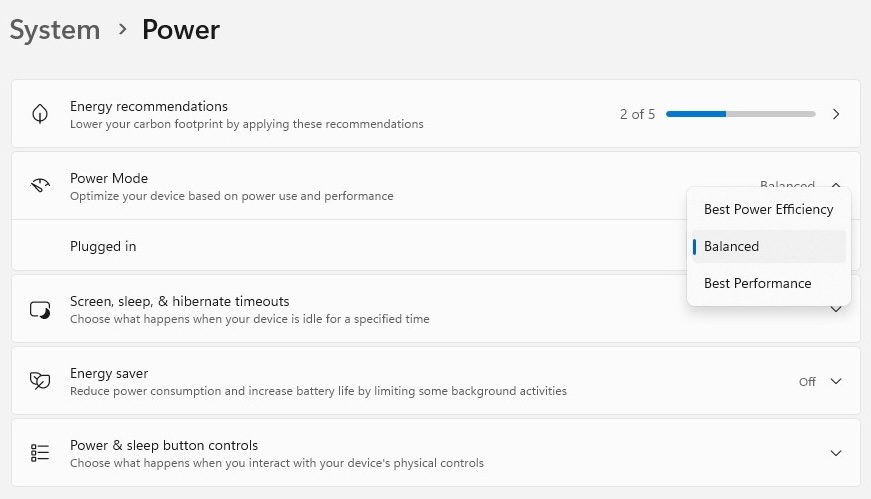
Change your power settings to give your PC a performance boost.
Preston Gralla / Foundry
Best Performance gives you the most oomph but uses the most power. Balanced finds a happy medium between power use and better performance, and Best Power Efficiency does everything it can to give you as much battery life as possible. Desktop users have no reason to choose Best Power Efficiency, and even laptop users should consider the Balanced option when unplugged.
10. Turn off Windows tips and tricks
Windows 11 constantly watches what you’re doing on your PC and gives you tips about things you might want to do with the operating system. I’ve never found these tips helpful. And I don’t like the privacy implications of Windows constantly taking a virtual look over my shoulder.
Beyond that, this monitoring can also make your PC run more sluggishly. So to speed things up, tell Windows to stop being so nosy and giving you advice. To do it, run the Settings app and select System > Notifications. Scroll down to Additional settings and click the down arrow. From the options that appear, uncheck the box marked Get tips and suggestions when using Windows.
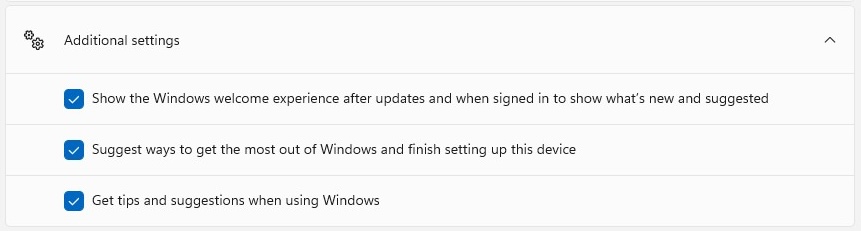
Turn off Windows’ suggestions to help things run more smoothly (and regain a measure of privacy).
Preston Gralla / Foundry
11. Disable Game Mode
Windows 11’s Game Mode optimizes your PC for playing games. When it detects that you’re playing a game, it prioritizes system resources for gaming, taking them away from other apps and background processes. That’s great for serious gamers, but when you’re not playing games, it can slow down your system because it keeps some system resources in reserve in case you start playing a game. It occasionally causes stability issues as well. So turning off Game Mode may be able to give your PC a quick boost. (You can always turn it back on again when you want to play a game.)
Game Mode is turned on by default, so even if you’ve never played a game on your PC, it’s probably enabled. To turn it off, go to Settings > Gaming > Game Mode and move the Game Mode slider to Off.
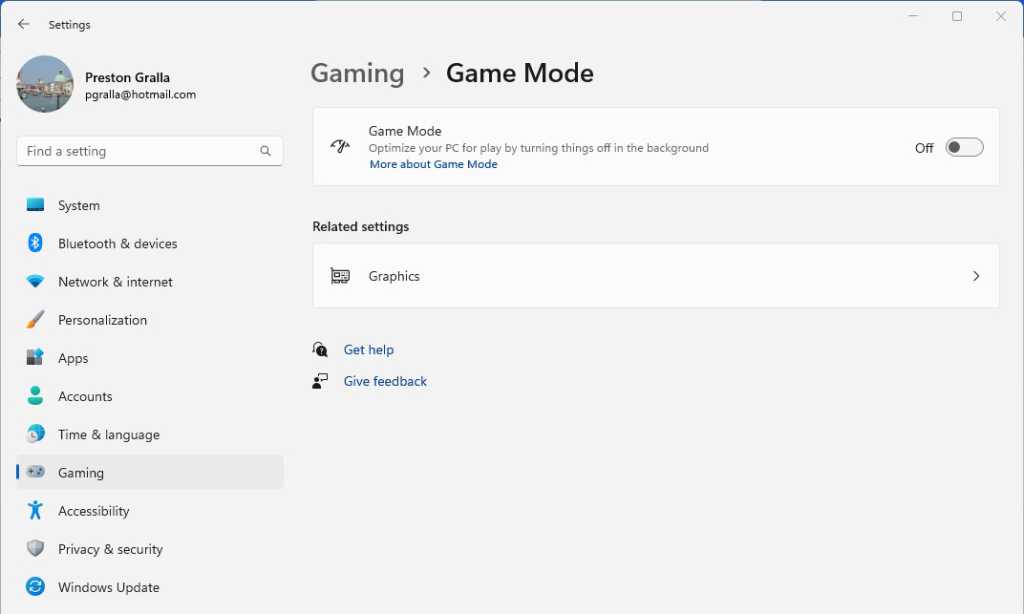
Game Mode can sometimes cause stability and performance issues, so turning it off may give your PC a boost.
Preston Gralla / Foundry
12. Update device drivers
Your Windows 11 PC can become a slowpoke if its drivers are old and in the way. Outdated drivers can exact a big performance hit. Graphics drivers are often the biggest culprit in driver-related slowdowns. To check whether yours is outdated, and to update to the latest one:
- In the Windows search box, type device manager, and click on the Device Manager icon that appears.
- Scroll to the Display Adapters entry and click the side-facing arrow to expand it.
- Right-click the driver, and from the context menu that appears, select Update Driver.
You’ll be asked whether to have Windows search for an updated driver, or whether you want to find one and install it manually. Your best bet is to let Windows do the work. Follow the on-screen instructions to get the driver installed.
You can use the Device Manager to update all your drivers this way. That’s time-consuming, so consider asking Windows to do the work for you. To do it, launch the Settings app (pressing the Windows key + I is a good shortcut for doing it) and select Windows Update from the left pane. Select Advanced Options > Optional Updates. You’ll see a list of all the updates Windows has found but hasn’t installed. Select any of the drivers you want to install, then click Download & install.

Tell Windows Update to update your drivers.
Preston Gralla / Foundry
13. Get a burst of RAM with ReadyBoost
If you’ve got a sluggish PC, the issue may be that you haven’t got enough RAM. One solution is to add more RAM to it, but that can be a daunting task if you’re not comfortable opening up your computer and fussing around with its innards, or if you’ve got a laptop whose RAM can’t be added to.
For a simple, easy-to-use low-cost solution, turn to the Windows 11 feature ReadyBoost, which uses a USB flash drive to essentially boost your RAM by caching data on it. Make sure the flash drive you buy has at least 500MB free and has a minimum data transfer rate of 3.5 MB/s for 4KB random reads and 2.5 MB/s for 512KB random writes. The flash drive needs to be USB 2.0 or above, as does the slot into which you’ll insert it.
To do it:
- Put the flash drive into a free slot.
- Right-click it in File Explorer and select Properties.
- From the screen that appears, select ReadyBoost > Use this device.
- Click OK, then Apply.
Note that if Windows is installed on a solid state drive (SSD), you won’t be able to use ReadyBoost, because SSDs are fast, and Windows will already be using it as a cache to boost performance.
14. Roll back your PC to a previous state
Sometimes your PC will slow down for no apparent reason, and stay slow. It could be a new driver slowing your system down. Perhaps accidentally you changed a system setting that caused the problem. It can be difficult, and often impossible, to get to the root of these kinds of problems and fix them.
If you’ve noticed that your computer has become sluggish recently, there’s something that might solve the issue: Restore your PC to the state it was in before the problem began. You can easily do this via System Restore.
To do it:
- Type advanced system into the search box on the taskbar and click the View advanced system settings icon that appears.
- From the screen that appears, select System Protection > System Restore.
- On the screen that appears, select Recommended restore and click Next if you want to revert to the most recent restore point. Select Choose a different restore point if you want to choose one yourself, and click Next.
- Restart your PC. It will revert to its previous state. Note that when you do this, your documents, pictures, and personal data won’t be deleted.
If System Restore hasn’t already been turned on for your system, you won’t be able to revert to a previous restore point. It’s easy to turn on if you want to use it in the future, though.
Go to the System Protection screen as outlined above, and click Configure. Select Turn on system protection and click OK. From then on, your PC will regularly create restore points. If you want to create one right away, back on the System Protection screen, click Create.
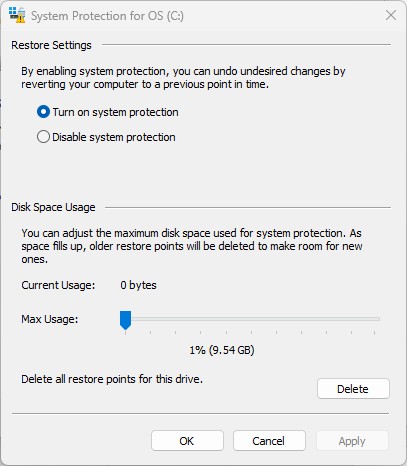
Here’s how to turn on System Restore.
Preston Gralla / Foundry
15. Restart Windows
Here’s one of IT’s not-quite-secret weapons for troubleshooting and speeding up a PC: shut it down and restart it. Doing that clears out any excess use of RAM that otherwise can’t be cleared. It also kills processes that you might have set in motion and are no longer needed, but that continue running and slow your system.
If your Windows 11 PC has turned sluggish over time for no apparent reason, you may be surprised at how much more quickly it will run when you do this. I can vouch for it, and I restart my Windows 11 PCs regularly even if they’re not sluggish, just as a precautionary measure.
This article was originally published in February 2023 and most recently updated in April 2025.
[ For more tips, see Microsoft cheat sheets: Dive into Windows and Office apps ]

